Export/Import Outlook Notes
Creation date: 10/20/2023 8:15 AM
Updated: 10/20/2023 8:15 AM
In order to ensure you always have a copy of the notes you create in Outlook, follow the steps below.
EXPORT/IMPORT NOTES
- Open Outlook, browse the Notes section and click on it.
- Now click on File, select Open & Export then click Import/Export.

- An Import and Export wizard opens, select Export to a File
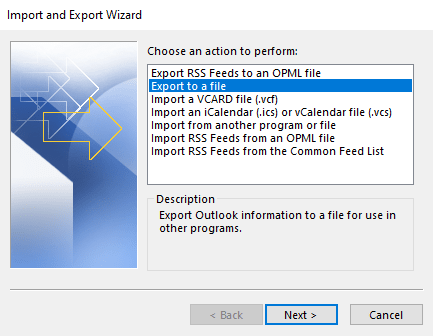
- Select Comma Separated Values from the next screen.
- Scroll down to Notes, highlight Notes, and click Next.
- Click Browse and save your exported file to a folder location. Preferably your I Drive (home drive).
- The final screen allows you to Map Custom Fields. In the To: box, click and drag Priority to the top of the list. Move Note Body under Priority and click OK.
- Click Finish and you have exported a copy of your Notes.
To import your notes back into Outlook on your current or new PC follow these steps.
- Open Outlook and go to the Import and Export wizard again, select Import from another program and file option.
- Select Comma Separated Values and click Next.
- Browse to the folder (where you backed up the Notes folder), select the exported Notes file, and click Next.
- Highlight Notes under the "Select destination folder" box and click Next.
- Click Finish and your Notes are imported back into Outlook.
